前回の記事では、「ワードプレス」へ移行する前準備までご案内致しました。
本記事は、ブログ移行ガイド①を読んで頂いた前提の記事となります。
前回より「はてなブログ」は記事のダウンロードだけでまだ公開中、「ワードプレス」はレンタルサーバの契約を行い移行とは関係ない「テストサイト」で慣れるために操作を重ねていたという状況です。
それでは、「ワードプレスの記事移行」編についてご紹介致します。
ブログ移行の流れ
ブログ移行の概要です。
本記事では、⑥~⑩をご紹介します。
本当に「はてなブログ」から「ワードプレス」に移行するべきか再考
「ワードプレス」へ移行を決めたら↓
① 保有する独自ドメインの確認
② 移行するレンタルサーバー「ConohaWing」の契約
③ 「ConohaWing」に「ワードプレス」を構築
④ 移行する前に「ワードプレス」へ慣れる
⑤ 「はてなブログ」で移行の準備
⑥ 「ワードプレス」のテストサイトへ記事移行
⑦ 「ワードプレス5.4」へダウングレード
⑧ テストサイトへ移行した記事やデザインの修正
⑨ ドメインの移行(テストサイトを本番環境へ)
⑩ 「ワードプレス」の本公開、「はてなブログ」の公開停止
⑪ 「ワードプレス」最新版へのアップグレード
・パーマリンクやリダイレクト設定
「ワードプレス」へ記事の仮移行
前回の記事で「はてなブログ」よりダウンロードした記事を、「ConohaWing」で作成した「ワードプレス」の仮サイトへ移行します。

前回の記事を参考に、「ConohaWing」上に移行用のサイトを構築してください。
ドメインの移行は最後に行いますので、練習サイト同様「ドメイン名」はなんでも構いません。
「テーマ」なども「はてなブログ」からの移行をイメージして選択しましょう。
仮サイトの検索エンジン非表示設定
仮サイトのドメイン「○○○○.conohawing.com」は、本来移行する予定の「独自ドメイン」ではないので、記事を移行してそのまま公開すると「はてなブログ」と「ワードプレス」に同じ記事が2つのサイト上で表示されてしまいます。
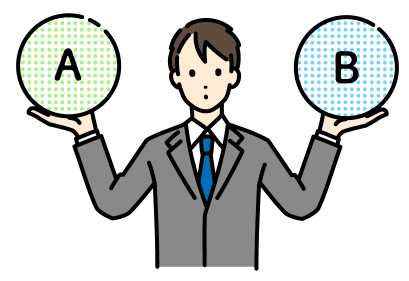
検索エンジンの「Google」 にとって一方が「コピーサイト」だと思われてしまう可能性がありますので今回は仮サイトを検索エンジンに非表示となるよう設定を行います。
「ワードプレス」の「ダッシュボード」より、「設定」→「表示設定」の「検索エンジンでの表示」yより「検索エンジンがサイトをインデックスしないようにする」にチェックを入れて「変更を保存」を選択してください。この操作で「Google」など検索エンジンからサイトが認識できなくなります。
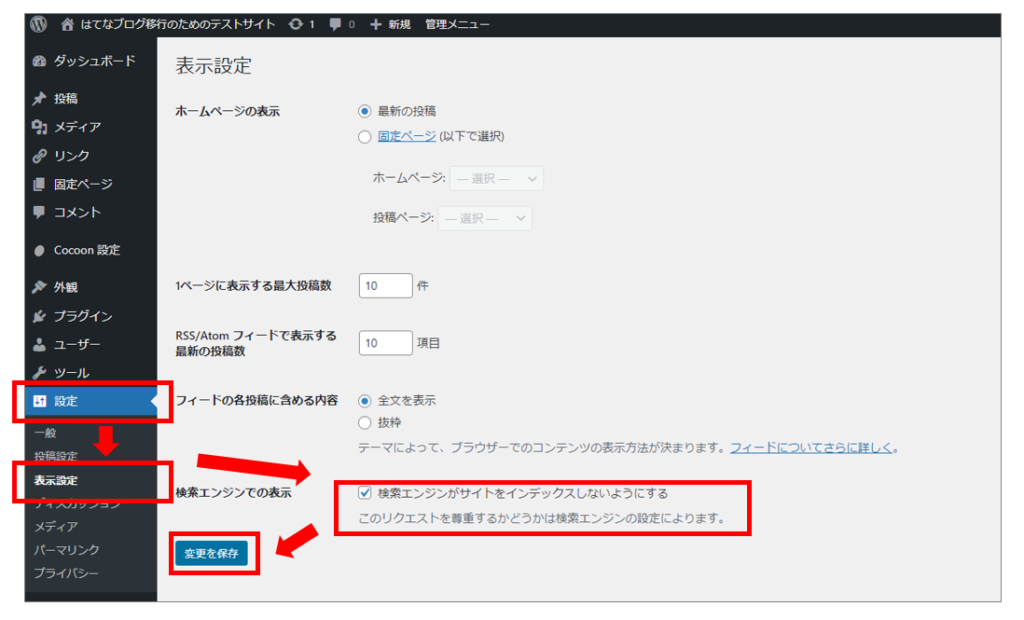
その後、記事を移行した「ワードプレス」の仮サイト上で、記事やデザインを整えてから最後に「独自ドメイン」の移行を行います。
ここがとても重要で、とにかくテストサイトで記事やサイトのデザインを納得するまで修正し最後の最後に現在はてなブログで運用している「独自ドメイン」の移行をしましょう。
私は、参考サイト通りに早い段階でドメイン移行を行ってしまい「泣きました。」
パーマリンクの設定

「パーマリンク」とは、ブログの記事に対して個別に与えられるURL・アドレスのことです。
「はてなブログ」のパーマリンク設定は、「標準フォーマット」と「カスタムURL」どちらか任意で作成することが出来ます。特に意識せず記事を作成されていた方は「標準フォーマット」、以下の項目で変更していた方は「カスタムURL」となります。どちらも混ぜて作成された方は私と同じで少々面倒です。
標準フォーマット : /entry/2023/1/31/1254578
カスタムURL : /entry/(任意の文字列)
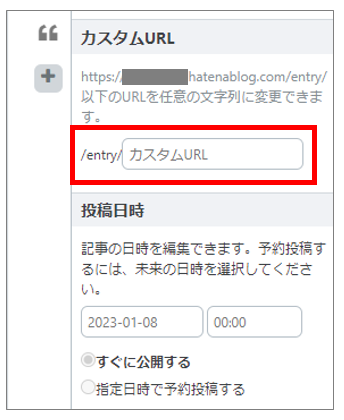
「ワードプレス」で設定するパーマリンクの形式は揃える必要があります。「はてなブログ」のパーマリンクが統一されていれば戸惑うことはないですが、「標準フォーマット」と「カスタムURL」をどちらも作成していた方は、どちらかに統一する必要があります。片方は、記事の修正が必要になりますので記事数の多いに統一することをオススメします。
どちらかに統一することを決めたら「ワードプレス」のパーマリンク設定を行います。
「ダッシュボード」→「設定」→「表示設定」より「パーマリンク」を選択してください。
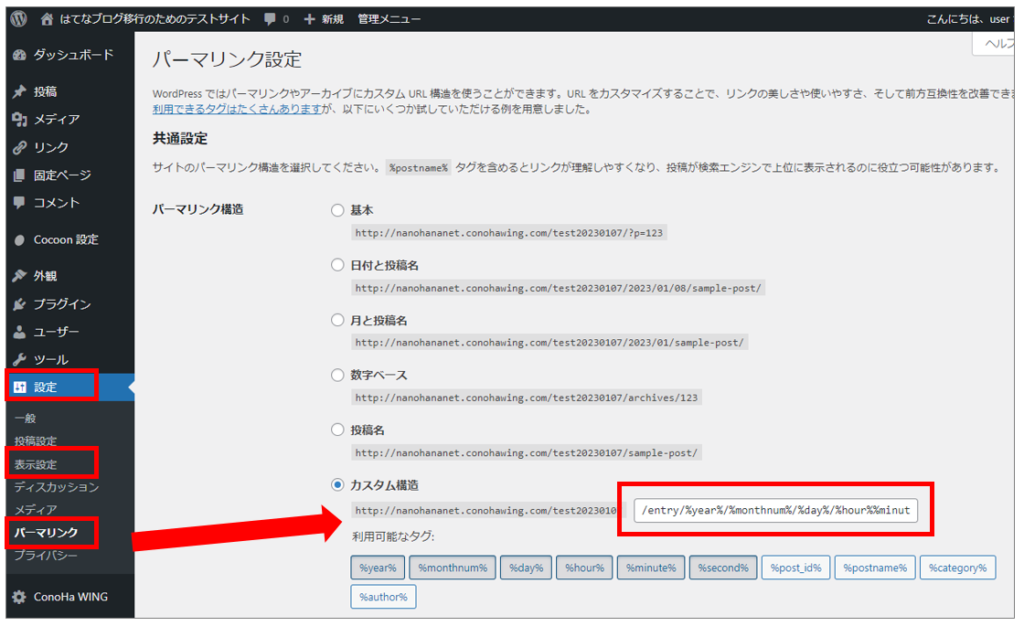
「パーマリンク構造」より「カスタム構造」を選択して、枠内に移行するフォーマットより文字列をコピペして「変更を保存」してください。
はてなブログの「標準フォーマット」を優先して移行する場合は、
/entry/%year%/%monthnum%/%day%/%hour%%minute%%second%
を入力
はてなブログの「カスタムURL」で移行する場合は、
/entry/%postname%
を入力
「はてなブログ」より「ワードプレス」へ記事の移動
「パーマリンク設定」まで完了したら、「はてなブログ」で作成した記事の移行を行います。
「hタグ(見出しの大きさ)」の修正
最初に、「はてなブログ」よりダウンロードした記事ファイル(.txt)について「hタグ(見出しの大きさ)」の修正を行います。
「はてなブログ」と「WordPress」は作りに違いがあり、「はてなブログ」で設定した見出しの大きさをそのまま「Wordpress」に移行すると大きさが一つずれてしまいます。
詳細を説明すると、はてなブログには「h2タグ」が選択できません。
「大見出し」が「h3タグ」となってしまい、「ワードプレス」では一番の見出しになりません。
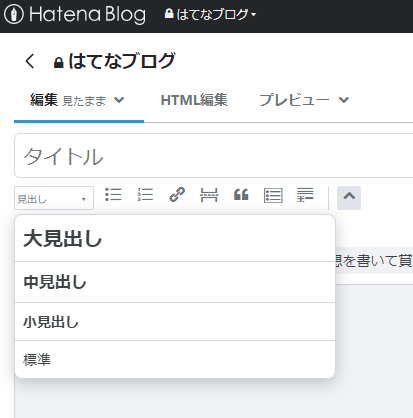
そのままだとSEOの観点としてよくないので、「メモ帳」の「置換」機能を使って「hタグ」を一括で変更します。
プラグイン使った記事が多いですが、今回は手軽にメモ帳で行います。
前回の記事で「はてなブログ」よりダウンロードした「.txt」ファイルを「メモ帳」で開きます。通常はそのままダブルクリックでOKです。
開いたファイルのツールバーより「編集」→「置換」→置換したい文字列を入力して「すべて置換」を選択(↑↓で対象箇所を確認することが出来ます)
文字列が混在しないよう、以下の順番で「置換」してください。
① <h3 → <h2
② /h3> → /h2>
③ <h4 → <h3
④ /h4> → /h3>
⑤ <h5 → <h4
⑥ /h5> → /h4>
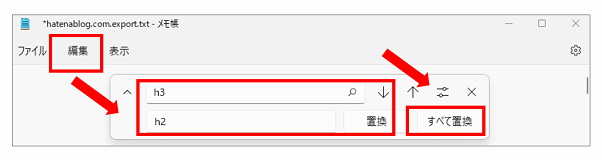
すべて「置換」できたら、「保存」しメモ帳は閉じてください。
記事のインポート
記事を移行するためには、「ワードプレス」の無料プラグイン(※オプション)で「Movable Type と TypePad」を追加します。
「ダッシュボード」→「プラグイン」より、「新規追加」を選択して下さい。
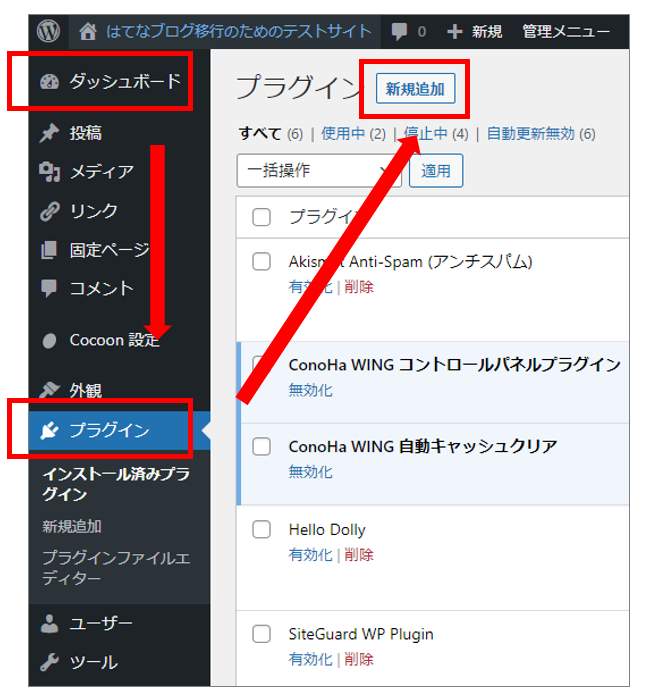
キーワードに「Movable Type と TypePad」と入力するとプラグインが表示されるので「今すぐインストール」を選択
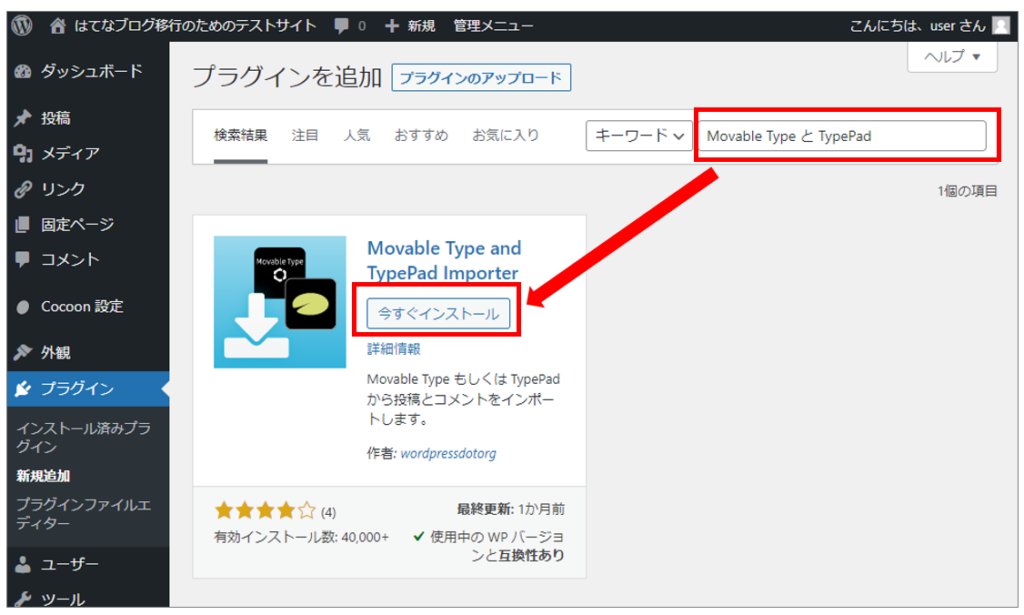
インストールが完了したら「有効化」を選択
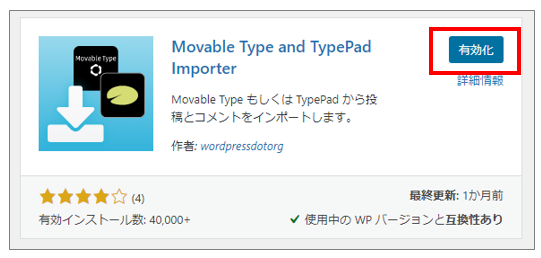
再度「ダッシュボード」より「ツール」→「インポート」→Movable Type と TypePadの「インポーターを実行」を選択
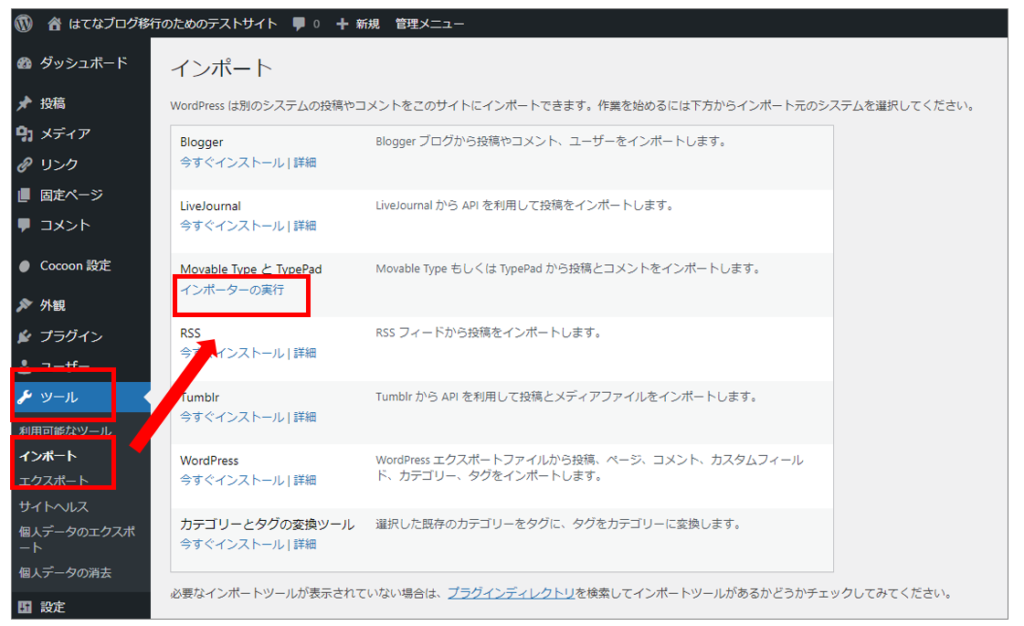
「ファイルを選択」より前回の記事でダウンロードした記事データ(.txt)を選択し、「ファイルをアップロードしてインポート」を選択
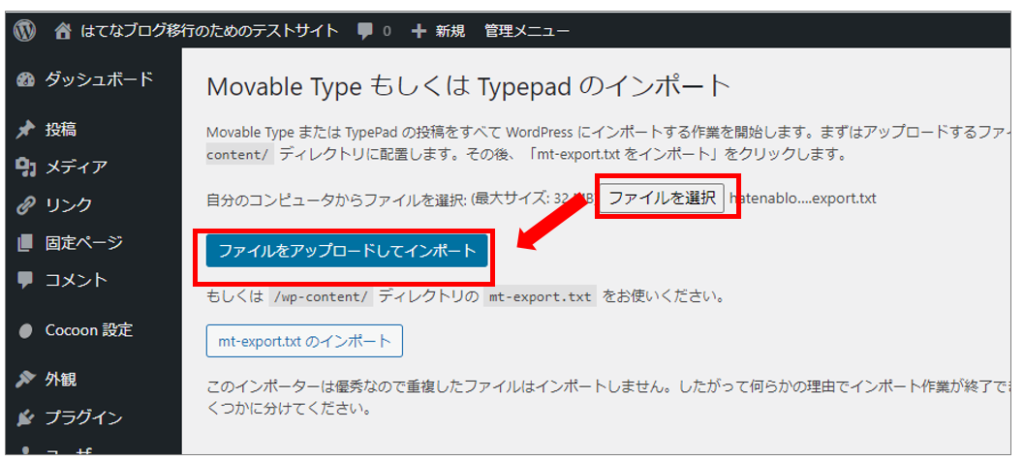
投稿者を変更したければ入力して「実行」して下さい。(記事には特に影響はないです。)
移行された記事の一覧が確認でき記事自体の移行は完了となります。
「では、お楽しみください。」をクリックすると、移行された記事を確認できます。
「ワードプレス」へ仮移行した記事の修正
ここまで、「はてなブログ」より「ワードプレス」へ記事の移行が完了しました。
移行後のサイトを確認すると、記事は表示されますがデザイン関係はリセットされてしまい、味気ないブログになってしまいました。「はてなブログ」で設定していた「アイキャッチ画像」も移行されません。
ここからは、「ワードプレス」のデリケートな修正となります。
間違えると余計な作業が増えてしまうので気を付ける必要がありますが、ドメインの移行は行っていないので間違って治せなくなったらまたイチから始めることも大切です。
今後、長い年月「ワードプレス」に向き合っていくのであれば多くのトラブルを経験していきます。
「スクラップ&ビルド」を繰りかえることで、技術的にも成長していきます、。
「WordPerss Ver5.4」へダウングレード
移行後のサイトを確認すると、これまで利用していたURLの形式(パーマリンク)「ドメイン名/entry/2020/01/01/111111」は「/←スラッシュを挟むアドレス」に最新版の「Wordpress」が対応しておらず、「アーカイブ」もしくは「Archives」と表示されてしまいます。
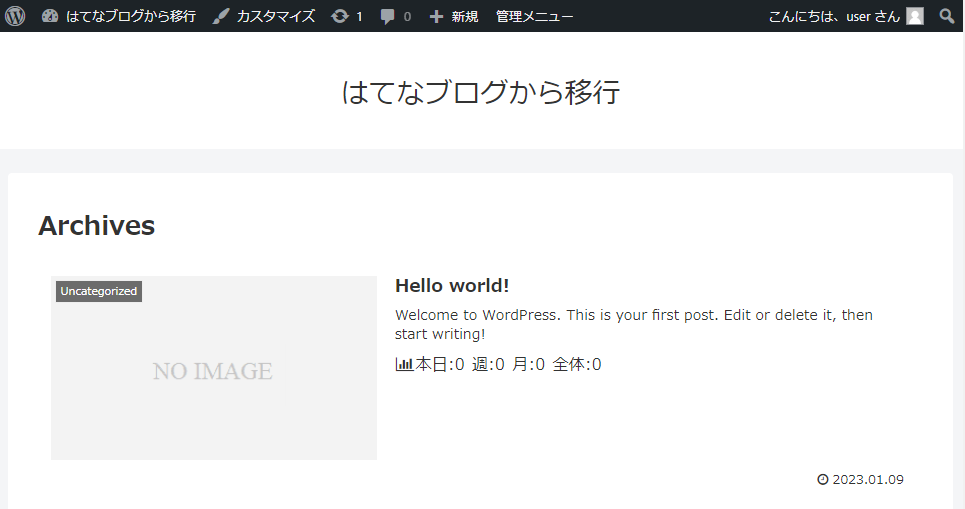
この問題を解決するためには、「ドメイン名/entry/2020/01/01/111111」のようなアドレス形式に対応していた昔のバージョン(WordPress5.4)へダウングレードする必要があります。
「WordPress」のダウングレードは、またも「プラグイン」で解決します。
「ダッシュボード」→「プラグイン」より、「新規追加」を選択して下さい。
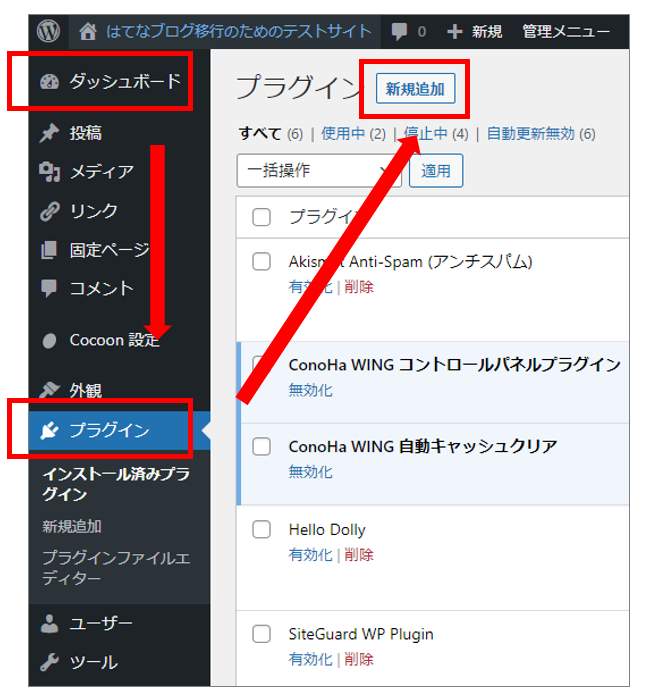
検索欄に「WP DownGrade」と入力→「今すぐインストール」→「有効化」を選択
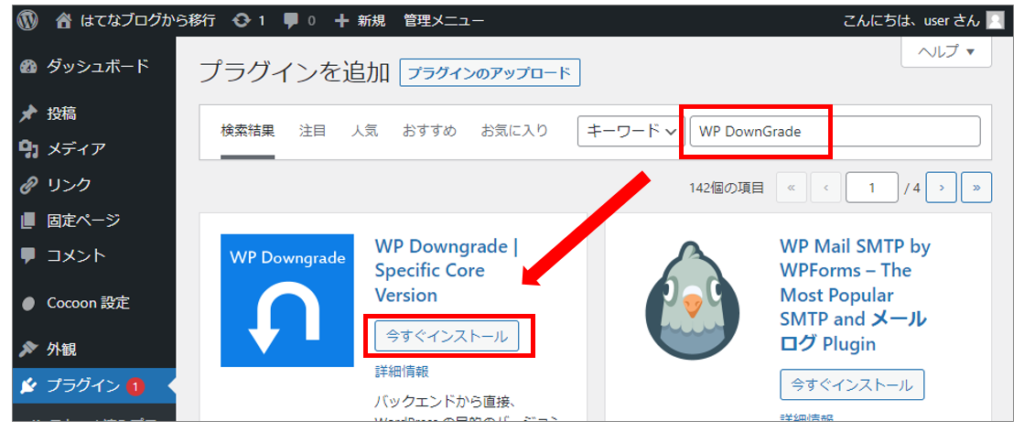
「ダッシュボード」→「設定」→「WP Downgrade」より「WordPressターゲットバージョン」へ【5.4】と入力して「変更を保存」を選択
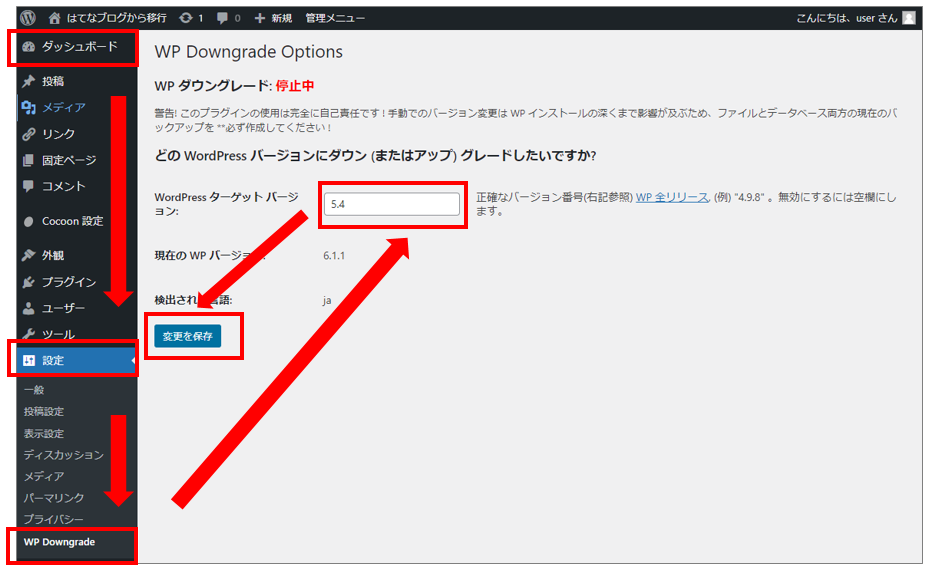
「本体(コア)のアップ/ダウングレード」を選択
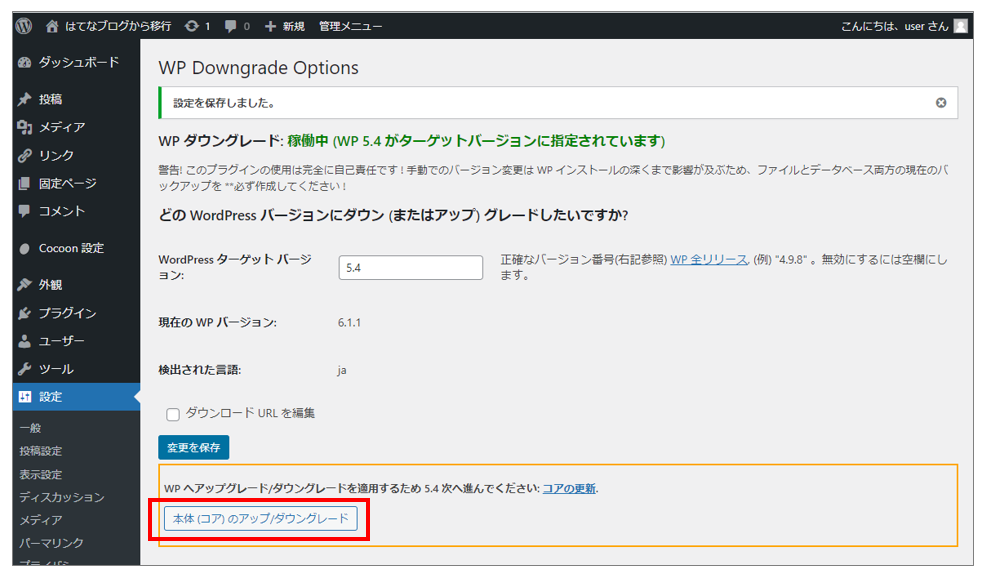
「バージョン5.4-jaを再インストール」を選択するとダウングレードされます。
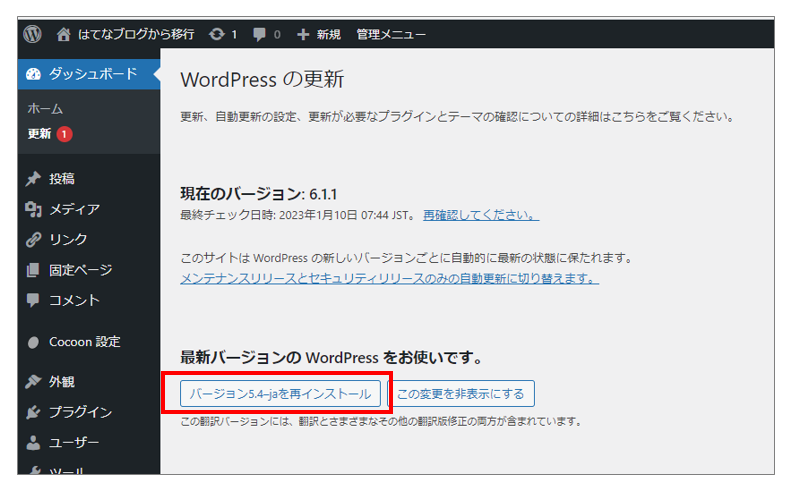
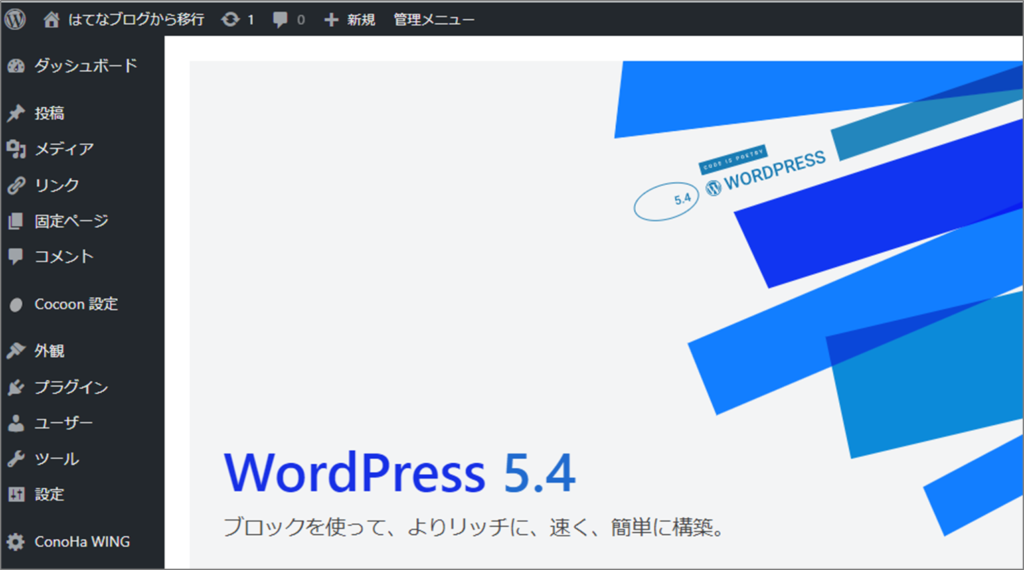
「WordPress」をダウングレードすることにより、アドレス問題が一旦解決しますのでサイトを表示させると「アーカイブ」などの表記はなくなります。
Classic Editorのインストールは要検討
WordPress5.0以降のエディタ(記事を作成するワードみたいなもの)が「グーテンベルグ」というものに変更となり、これまでワードプレスを利用していた方にとって使いづらいものになっているようです。
以前のエディターがよい方は、プラグイン「Classic Editor」を追加します。
https://ja.wordpress.org/plugins/classic-editor/
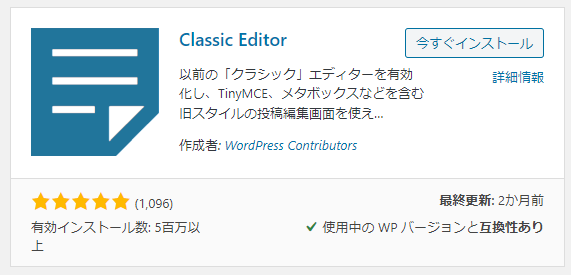
今回初めて「ワードプレス」を触れる方は、今後を考えると最新版で慣れた方がいいのでプラグインを追加せず、そのまま利用することをオススメします。
なお、「Classic Editor」近日中にサポートを終了する予定です。
移行した記事の訂正(目次・アイキャッチ画像)
「はてなブログ」で目次を作成した方は、「ワードプレス」へ移行するとすべてのリンクが表示されます。
今後は、「ワードプレス」のテーマで目次を自動設定することになりますので、「はてなブログ」の目次は手動で削除してください。
面倒ですが、1記事ごとの削除がベストです。
私は、すべての記事を訂正する余裕はなかったので「Googleアナリティクス」で多く読まれている記事をピックアップして急ぎ訂正し、残りは時間があるときに対応しました。
「はてなブログ」で設定したアイキャッチ画像もすべて消えています。
どちらも見栄えの話で絶対ないと困る項目ではないんで、自身の余裕と相談して同時に訂正していきましょう。
Cocoonの目次設定
ワードプレス無料テーマ「cocoon」を利用している場合、目次の設定は以下となります。
「ダッシュボード」→「Cocoon設定」→「目次」タブ
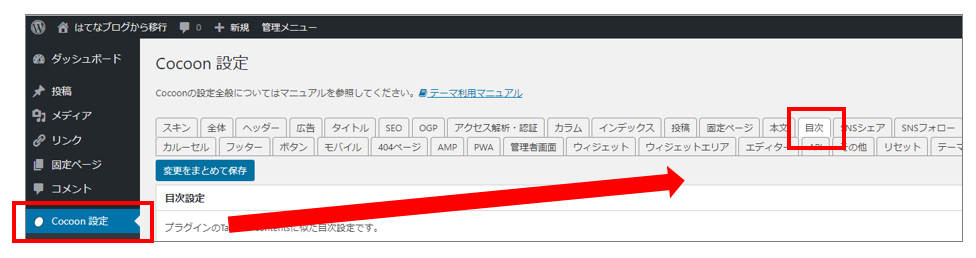
目次の設定をチューニングできます。
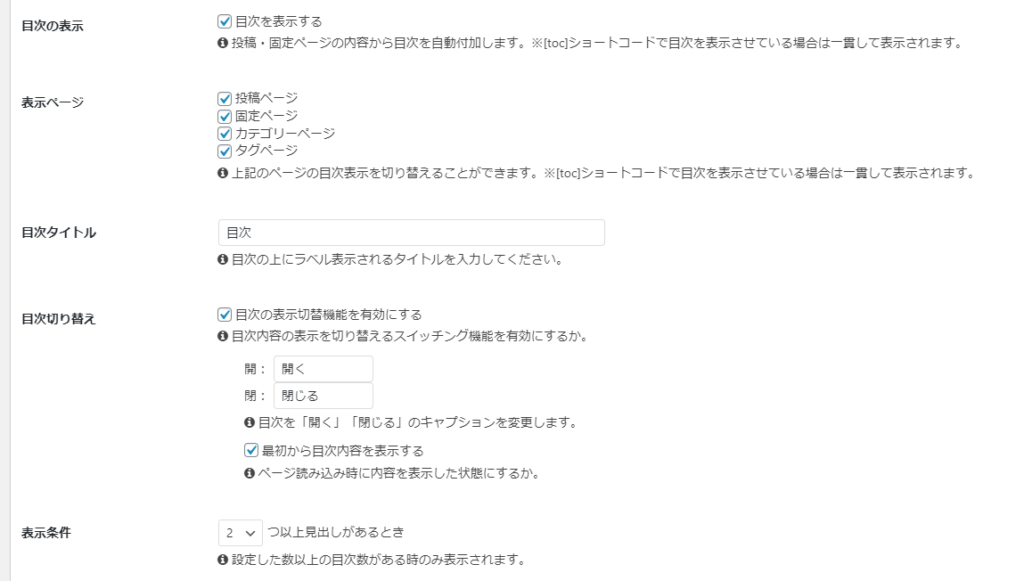
アイキャッチ画像の設定
それぞれの「記事」より右側に「アイキャッチ画像」を設定する項目があります。
これまでの画像を流用する場合は、「はてなブログ」よりダウンロードして「ワードプレス」にアップロードしましょう。

「ワードプレス」の設定
ここまでくると、それではという感じで「ドメインの移行」を行う参考サイトが多いですがまだしません。
中途半端な状態で移行すると、サイトを公開しながら訂正していくのでアクセスエラーがでたり見栄えも悪いです。出来るだけドメインの移行は最後の最後に行うことをオススメします。
固定ページ
ページの収益化を行っている方は、固定ページにプライバシーポリシーを作成しましょう。内容は「はてなブログ」で作成した記事のコピペでよいです。
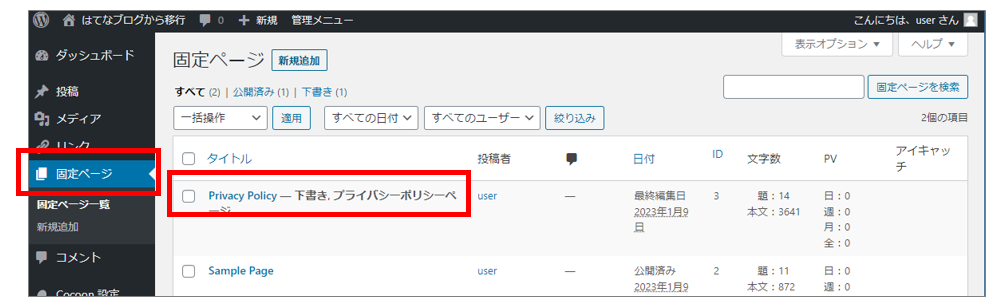
お問い合わせフォーム
「はてなブログ」ではGoogleFORMSを利用していましたが、「ワードプレス」ではプラグイン「Contact Form 7」を利用しました。日本語にも対応しており簡単な設定で「お問い合わせ」を作成できます。 ※最新版のワードプレスへバージョンアップが必要です。
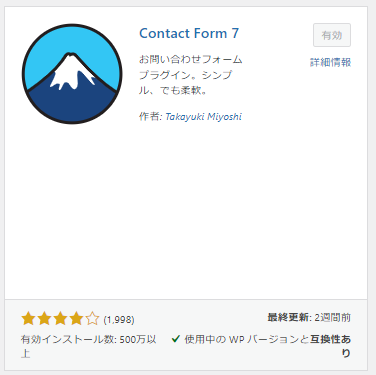
https://ja.wordpress.org/plugins/contact-form-7/
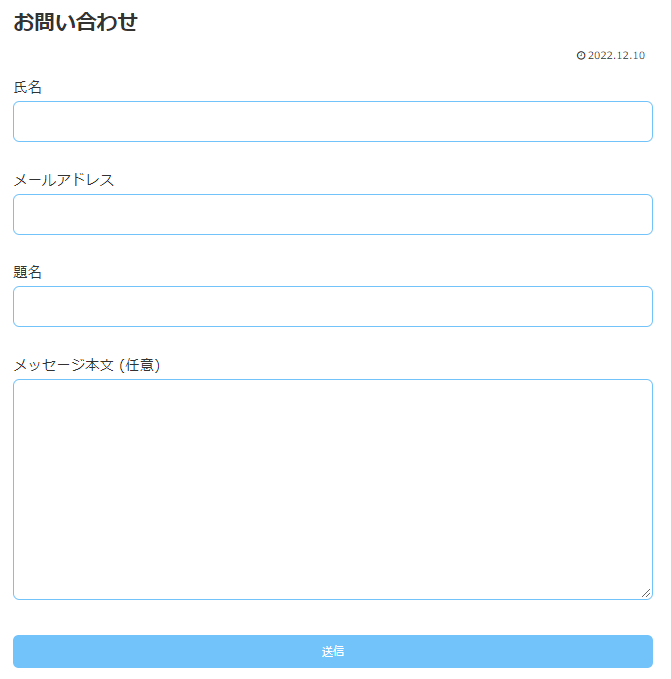
「Cocoon」の細かいチューニング
無料テーマの「Cocoon」は様々な設定に対応でき、参考となる方法もWEB上にたくさん記事があるのでオススメです。
「ダッシュボード」→「Cocoon設定」でいろいろな設定タブを触ってみましょう。
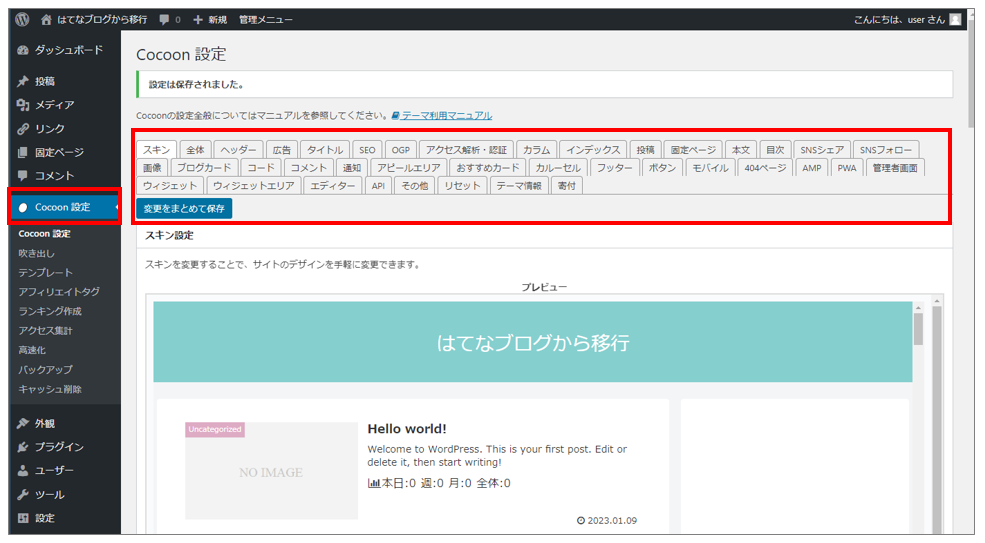
テーマの変更
レンタルサーバ「ConohaWing」の初期設定で「Cocoon」に設定されているテーマを変えたい場合は、「ダッシュボード」→「外観」→「テーマ」→「新規追加」より変更します。
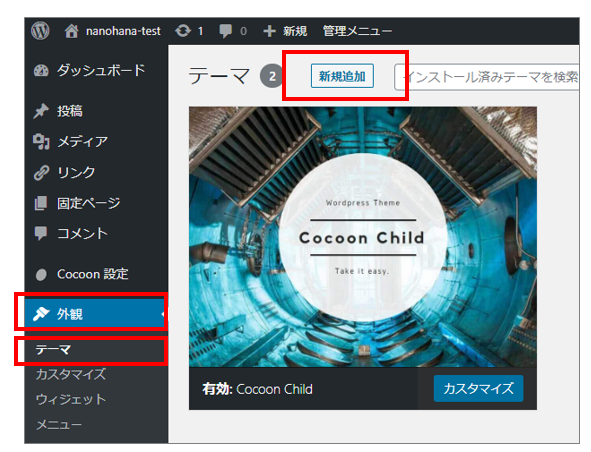
有料テーマを利用するとデザイン性が高く、SEOにも効果的なのでオススメです。
サイドバーの設定
「はてなブログ」では、最初から設定されていた「サイドバー」ですが、「ワードプレス」では個別に設定する必要があります。
「ダッシュボード」より「外観」→「ウィジェット」を選択します。
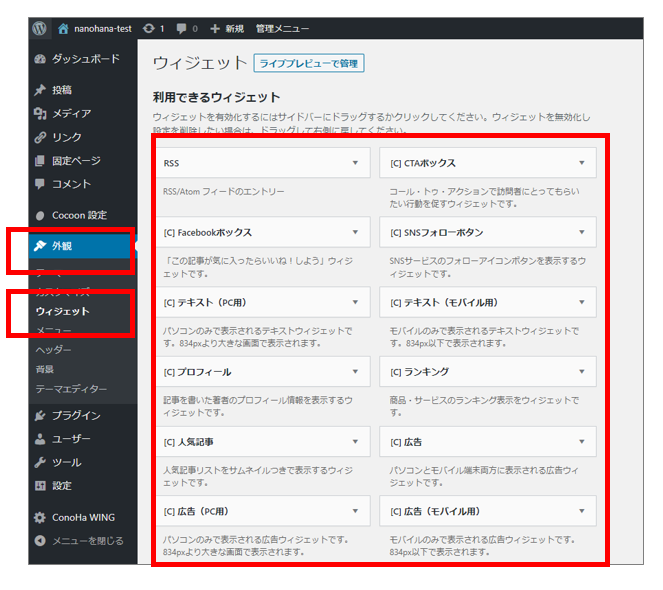
カテゴリーをサイドバーにさせる場合は、「カテゴリー」→「サイドバー」を選択して「ウィジェット」に追加」を選択
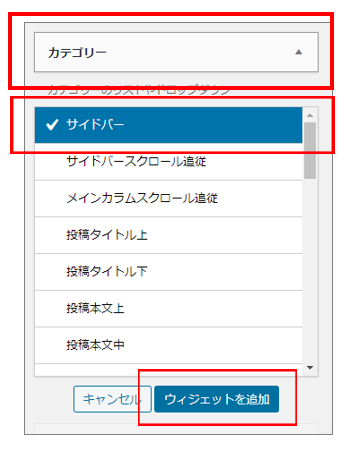
右側の「サイドバー」より表示設定を行ってください。
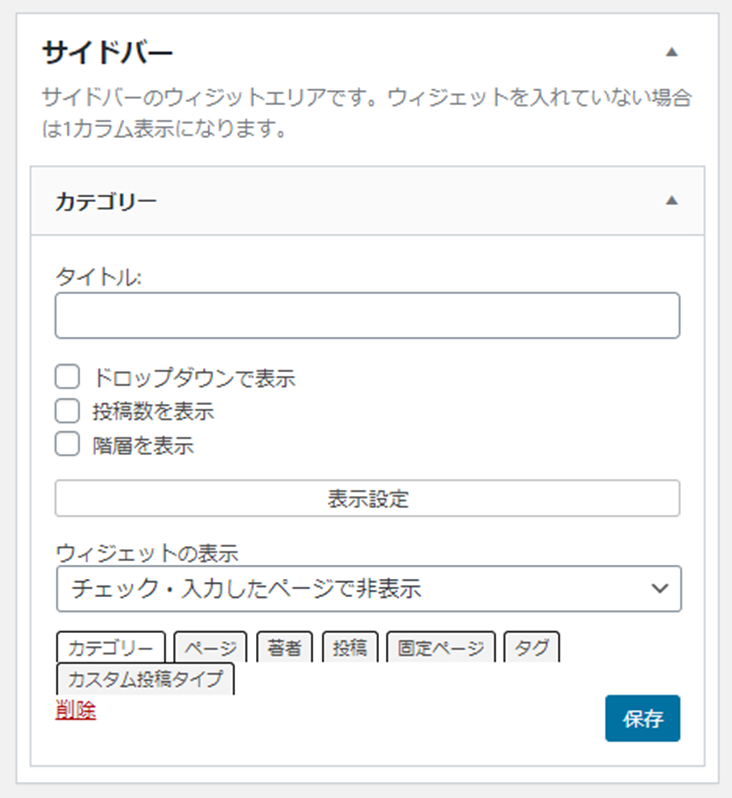
Googleアドセンスやアフェリエイト広告
「カスタムHTML」を「サイドバー」に追加して広告コードを貼り付けてください。
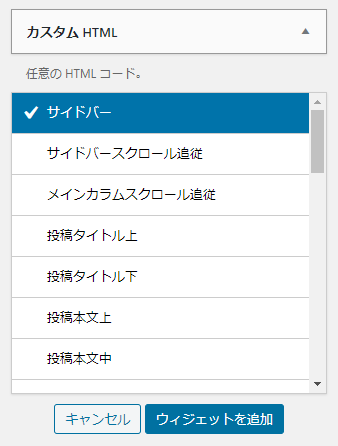

ワードプレスの設定がうまくいかない?
今回の「サイドバー」などウィジェト設定を行うと「保存できない」などエラーとなる場合があります。エラーの多くは、レンタルサーバのセキュリティ設定が影響している場合が多いです。
「conohawing」では、「WAF」というWEBアプリケーションの脆弱性を悪用した攻撃からサイトを保護するセキュリティ設定として最初からONとなっています。
このWAF設定を無効にするのではなく、適切な接続のみ設定を除外することによって解決できることがあります。
「WAF」の設定は、「conohawing」のコントロールパネルより、「サイト管理」→「対象のドメイン」→「サイトセキュリティ」→「WAF」の中にある接続ログを確認して対象の項目を「除外」します。※悪意をもったアクセスを間違って除外しないよう注意しましょう。

ドメインの移行
移行記事の準備が整ったら、「はてなブログ」で利用していた「独自ドメイン」を移行します。
「はてなブログ」や「ワードプレス」から離れて、「お名前ドットコム」での設定となります。
ドメインの移行を行うと、1時間程度サイトが表示されなくなりますので移行を行う時間帯に注意してください。
「お名前.com」の設定
「お名前.com」の契約者ページへログイン
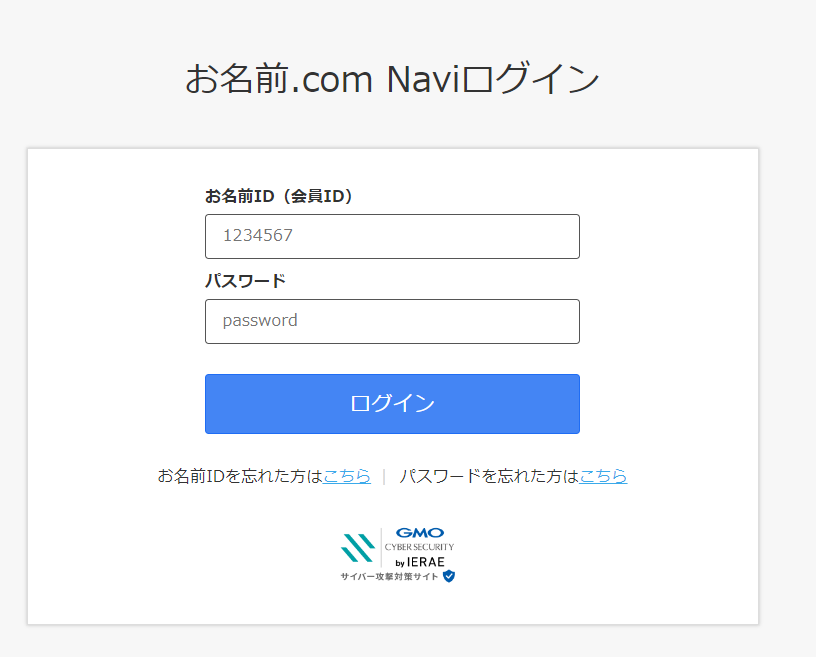
「TOP」よりネームサーバの「その他」を選択
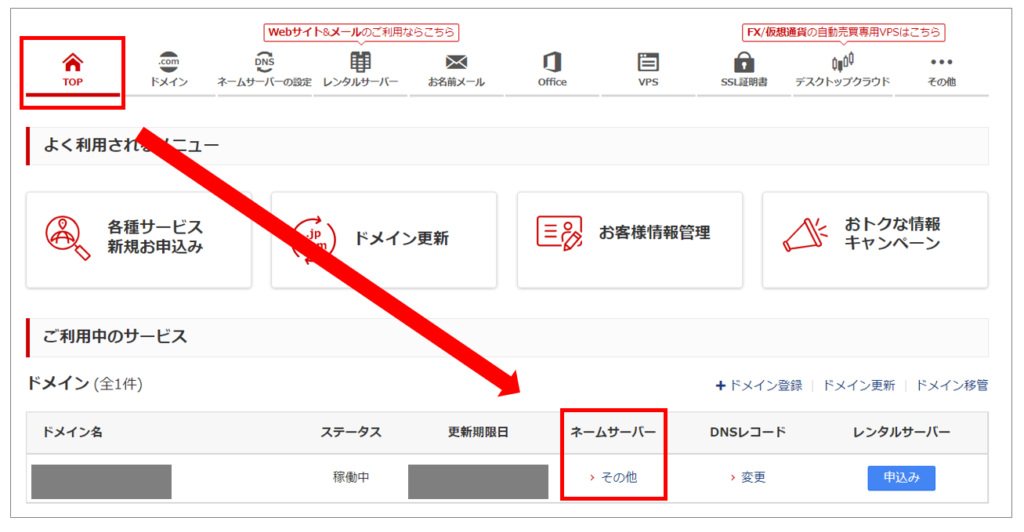
対象のドメインにチェック
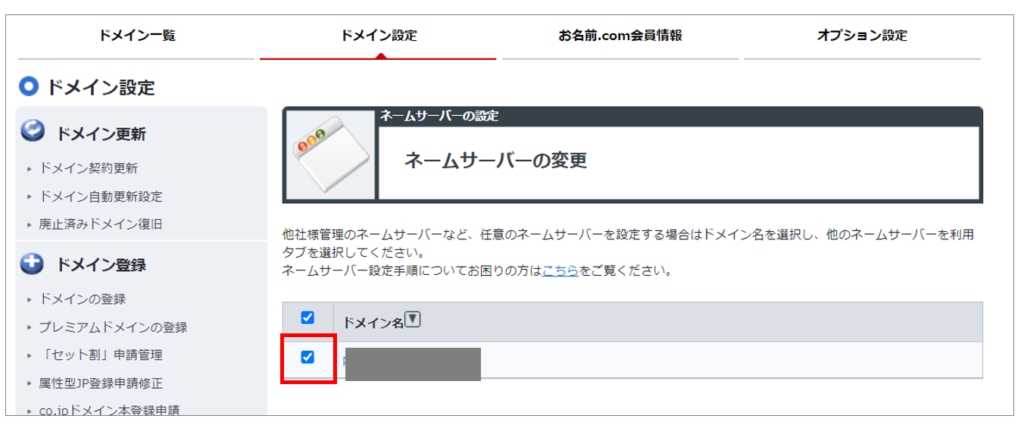
「他のネームサーバを利用」を選択→「ネームサーバー情報を入力」へ「conohawing」の管理画面で確認したネームサーバ名を入力して【確認画面に進む】を選択
プライマリネームサーバー ns-a1.conoha.io
セカンダリネームサーバー ns-a2.conoha.io
3 ns-a3.conoha.io
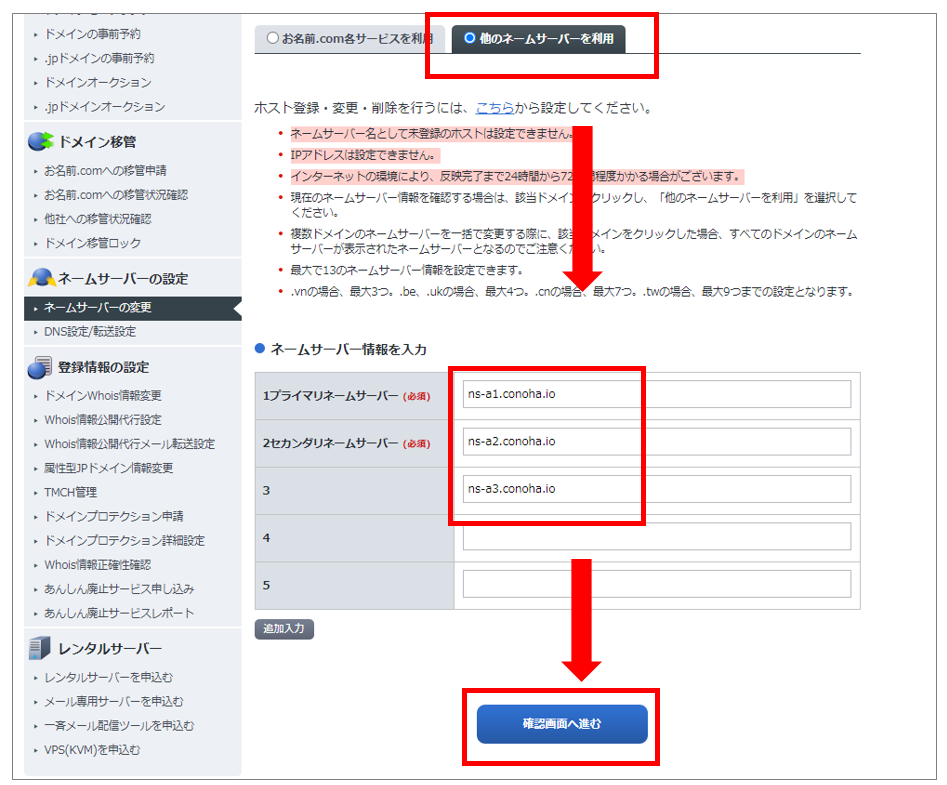
表示内容を確認して「OK」を選択
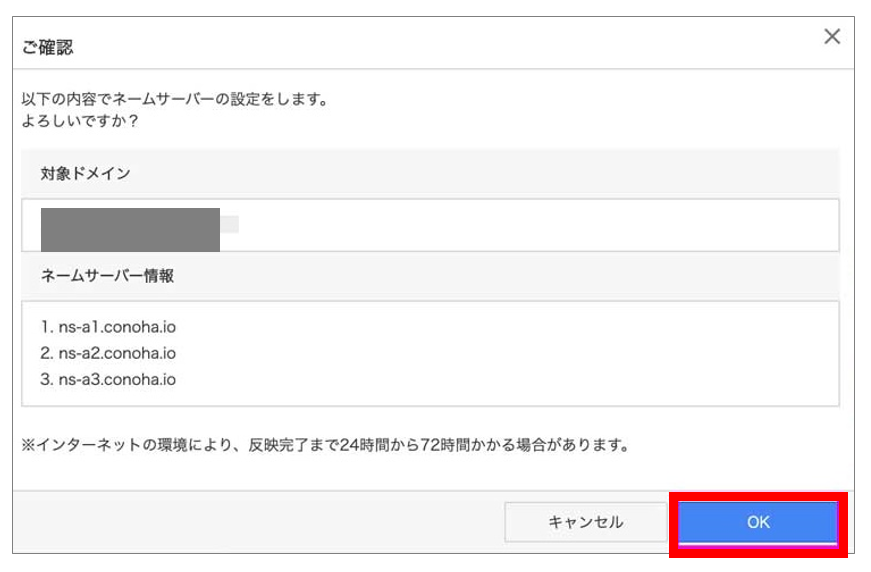
ここから、サイトが表示されなくなります。
「ConohaWing」ドメイン設定
ドメインサービス側である「お名前ドットコム」へ「はてなブログ」で利用していた「独自ドメインの移行依頼」に続き、レンタルサーバ側の「ConohaWing」で移行のために準備したテストサイトへ「独自ドメイン」の紐づけを行います。
【ConohaWing】へログイン
「WING」→「サーバ管理」→「ドメイン」→「+ドメイン」と進みます
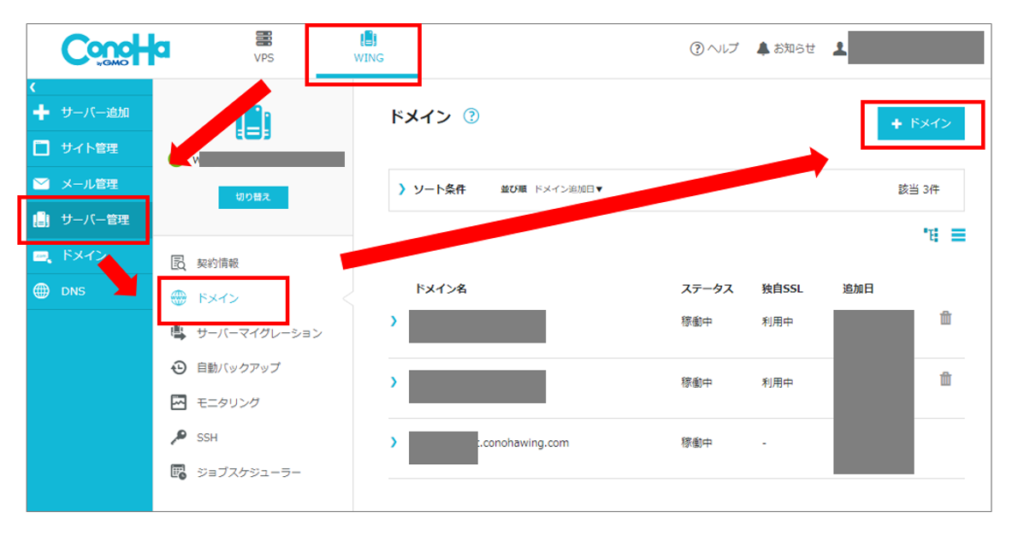
「新規ドメインを追加」→「はてなブログより移行する独自ドメイン名(○○○.comなど)」を入力→無料独自SSLは「利用する」を選択
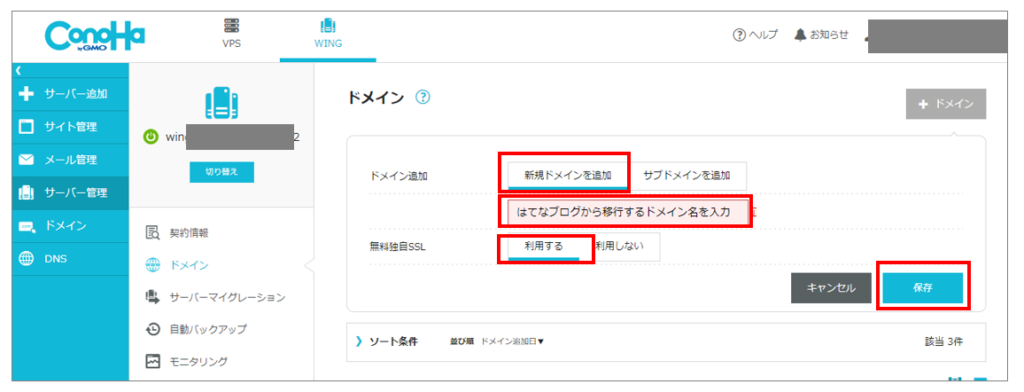
ステータスが「作成中」から「稼働中」に変われば完了です。
完了すると、これまで「はてなブログ」利用していた「独自ドメイン※お名前ドットコムで契約」を「はてなブログ」より切り離して「ConohaWing」で利用できるようにしました。
「ConohaWing」テストサイトを本番環境へコピー
ワードプレス最新版への更新を除いて、最後の移行作業となります。
「ConohaWing」で記事を移行して修正した「テストサイト」を、「お名前ドットコム」で連携した元々保有している「独自ドメイン」よりテストサイトのコピーにより新しい「サイト(ブログ)」を作成します。
【ConohaWing】へログイン
ドメインを複数保有されている方は、今回の対象ドメインへ切り替えてください。
「サイト管理」→「切り替え」→対象のドメインへ「切り替え」

「サイト設定」→「+WordPress」を選択
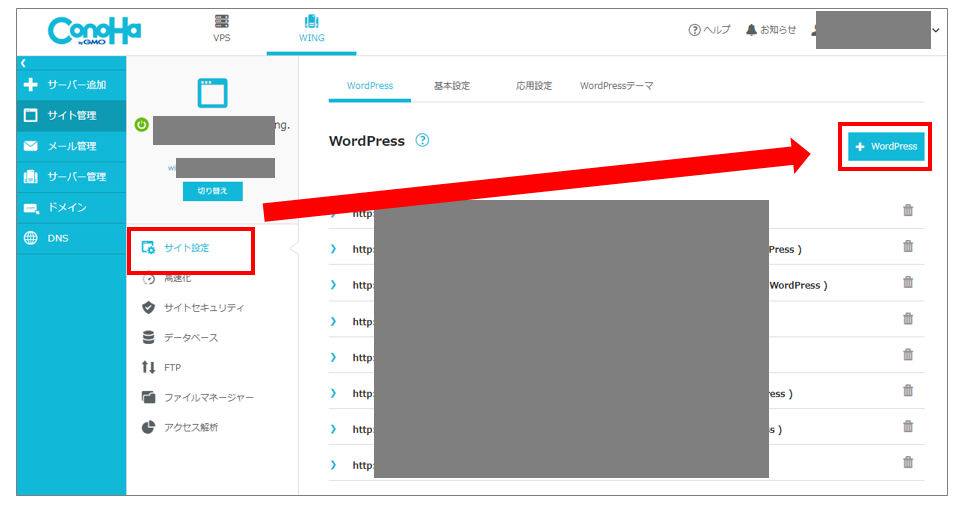
インストール方法 → 「サイトコピー」を選択
コピー元 → 「はてなブログ」より記事を移行した「テストサイト」を選択
コピー先URL → ドメインを選択するか、スペースへ「任意の文字列」を入れてサブドメインを入力
データベース → 任意のパスワードを入力
上記を入力後、「保存」を選択
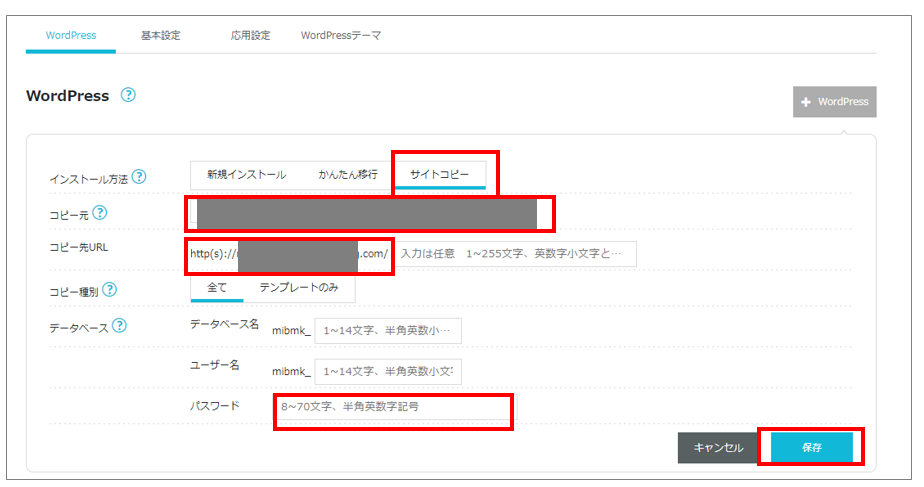
「保存」ボタンより移行が開始されます。
ステータスが「完了」となったら、「かんたんSSL化」の「SSL」有効化が選択できるので適用します。
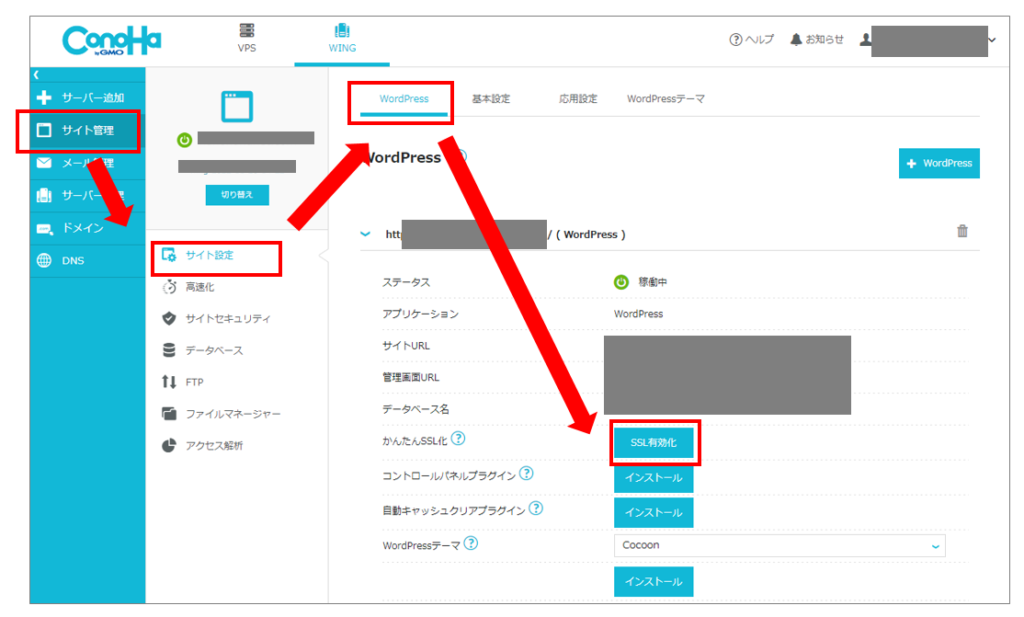
以上より、自身の「独自ドメイン」へ接続してサイトが表示されれば完了です。
なお、ドメイン移行後サイトが表示されるまでに私は3時間程度かかりました。
ネームサーバ移行の進捗状況は、以下のサイトが目安になります。
「リダイレクトが繰り返し行われました」エラーの解決方法
「SSL有効化」を設定後、ブログにアクセスすると、「このページは動作していません(ドメイン名)でリダイレクトが繰り返し行われました。Cookieを消去してみてください ERR_TOO_MANY_REDIRECTS」と表示されトップページにアクセスできない場合があります。
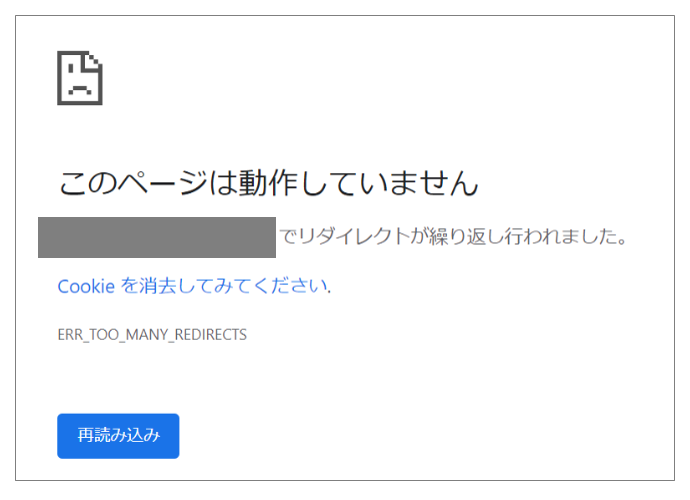
これは、レンタルサーバ「ConohaWing」側で設定を行います。
「サイト管理」→「高速化」→「キャッシュ」→「コンテンツキャッシュ内」→利用設定を「ON(性的コンテンツのみ)」へ変更して「保存」
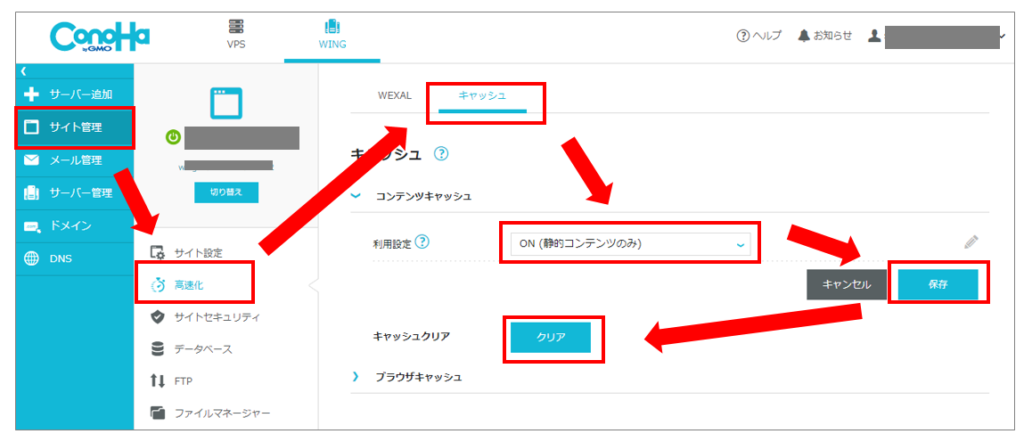
「キャッシュクリア」→「クリア」を実行して下さい。
以上の操作より、サイトが正しく表示されるか確認してください。
この操作でも解決しない場合は、.htaccessやCMSプラグインなどリダイレクトについて技術的な問題の可能性があります。
「ワードプレス」の公開と「はてなブログ」の公開停止
「はてなブログの記事」と「独自ドメイン」を無事「ワードプレス」へ移行できたら、「ワードプレス」の公開と、「はてなブログ」の公開停止を行います。
ワードプレスの公開
「ダッシュボード」→「設定」→「表示設定」より項目の下部へスクロール→「検索エンジンがサイトをインデックスしないようにする」のチェックを外して「変更を保存」
この設定で、Googleなどの検索エンジンがサイトを認識します。
なお、コピー元であるテストサイトは削除してもよいですがバックアップとしてそのまま残すことをオススメします。「検索エンジンがサイトをインデックスしないようにする」にチェックが入っていれば公開記事が2重化しないので問題ありません。
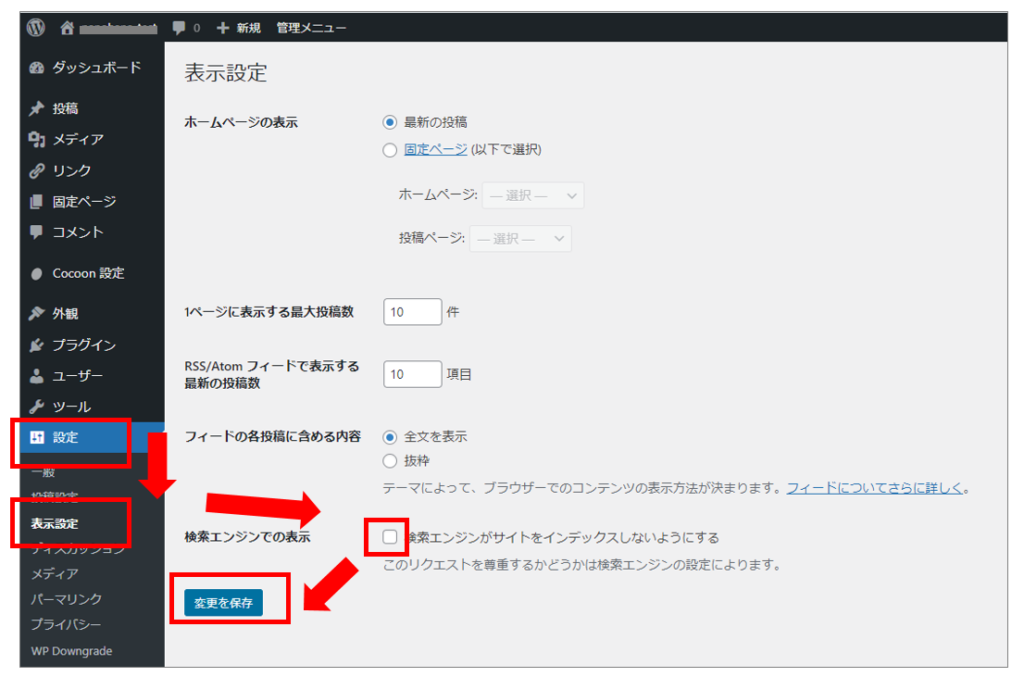
「はてなブログ」の非公開設定
「はてなブログ」は、無料ドメインに切り替わり旧記事はまだ公開されたままです。
こちらはコピー記事だと間違われないよう公開を停止します。
「はてなブログ」のダッシュボードより、「設定」→「公開設定」→「公開範囲」を「自分のみ」にチェックし最下部の「変更する」を選択
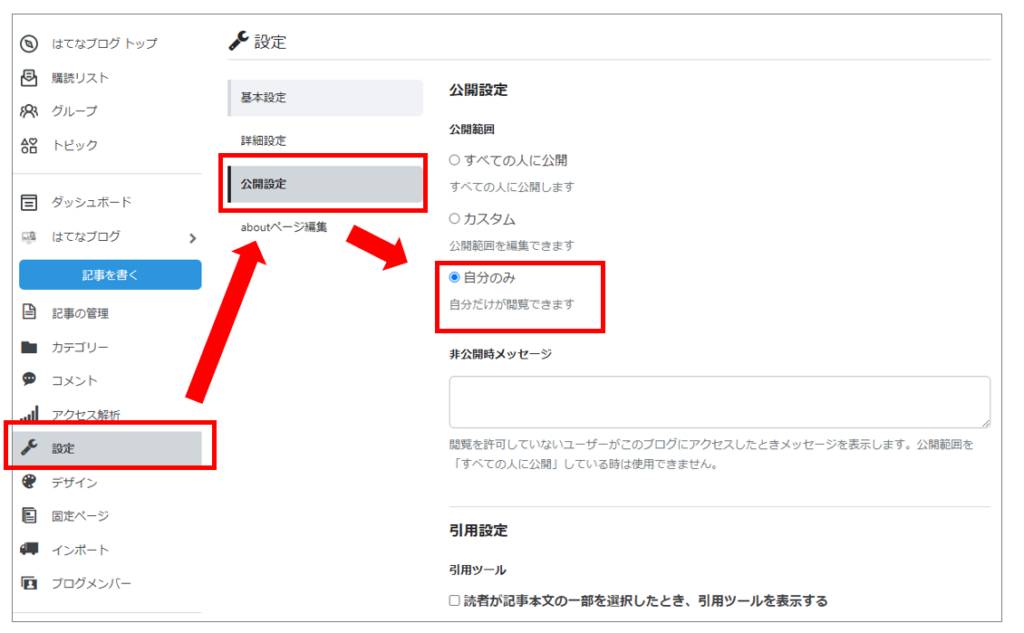
以上でブログの移行作業はいったん完了です。
お疲れ様でした。
次回「WordPress」最新版へ更新編
今回は、「はてなブログ」より「ワードプレス」へ記事の移行方法をお伝えしました。
ここまで紹介する参考記事は多いのですが、実際運用するにあたり「ワードプレス」のバージョンが古く、プラグインがインストールできなかったり、セキュリティ的にもよくないです。
次回は、「ワードプレス」最新版への更新方法編について解説致します。




